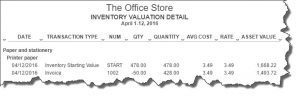Last month, we explored the process of creating a product record. Now we’ll look at where they’re used in QuickBooks Online.
Have you been able to create records for all of your products and services? If you have a large inventory, this can be quite a time-consuming process. But we highly recommend that you build complete records, even when you create them as you need them. This is critical if you plan to track inventory items.
You’ll use your product and service records in several areas of QuickBooks, including invoices and estimates, purchase orders, and sales receipts. There’s also an entire set of reports dedicated to products and inventory.
Important: If you’ve tried creating Inventory Items in QuickBooks Online but have only been allowed to set up Services or Non-Inventory Items, you missed a step when you were completing your Company Settings. Click on the small gear icon in the upper right (next to your company name), then on Settings | Company Settings. Click on Sales in the left vertical tab to see the Products and services section. If any of these three options is turned off, click in the box to turn it on.
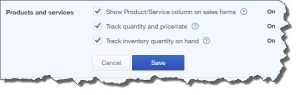
Figure 1: These three options in Company Settings must be labeled On in order to make use of all of QuickBooks Online’s inventory-tracking features.
This is one of the reasons we recommend that you let us help you set up QuickBooks Online, even if you’re making a transition from the desktop version of QuickBooks. If you don’t visit every area of Company Settings and designate your preferences, you may get frustrated as you start working, thinking that the site isn’t capable of doing everything you need.
Using Your Records
You’ll see why it was so important to build a thorough set of product and service records when you start to enter data in transaction forms. Assuming that you’ve also created records for your customers and vendors, filling out an invoice, for example, is mostly just a matter of selecting the correct options from drop-down lists.
Of course, even if you have a comprehensive set of records, you’ll certainly take on new customers and vendors, and start offering additional products and services down the road. When this occurs, or if you didn’t complete your setup work because you absolutely had to start entering transactions, you can add items as you need them.
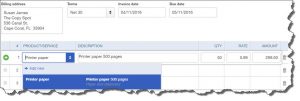
Figure 2: When you create transactions, you can choose products or services from a list of existing records or add new ones “on the fly.”
Once you’ve selected a customer and either accepted the default terms and dates or edited them to reflect your needs, you’ll click on the arrow to the right of the first field in the body of the invoice, as pictured in the example above. You can scroll down and find the item that the customer wants to purchase in the list that drops down or click on +Add New.
If you do the latter, the Product/Service information panel will slide out from the right. You can then create a record for the product or service, like we wrote about last month.
A Running Tally
Here is another reason why it’s so important to be conscientious about completing product records. When you enter that number in the Initial quantity on hand field, QuickBooks Online uses that as a starting point for tracking your inventory levels. Every time you process a form indicating that you’re selling x number of widgets, the site subtracts that from the most recent total.
When you click in the Quantity field, a small cartoon bubble opens above it, telling you how many units are currently available. This keeps you from selling items that you don’t have. It also indicates when you may have too much of a product, and it’s not selling quickly.
Unless you have a very small product list, you may not recognize overstocks. So QuickBooks Online offers several reports that can help you track your inventory. Click on Reports in the left vertical tab, then All Reports, then Manage Products and Inventory to see what’s available.
Setting up QuickBooks Online for a successful launch can be challenging. So can the concepts involved in tracking your inventory of products. We’re always happy to help with either process – or both.