Estimates—or quotes, or bids—are useful tools when you’re pitching a sale of products or services. Here’s how QuickBooks Online handles them.
Sales estimates are standard procedure in many professions. You wouldn’t authorize a car repair without one. Nor would you OK a remodeling job on your kitchen or a summer’s worth of yard landscaping without knowing what the costs will be upfront.
Estimates don’t have to be formal documents. You could scribble a proposal for products or services and their prices on a paper napkin and have your customer sign it. But as we’ve said before, the quality of your sales documents reflects on your company’s professionalism as well as its image.
QuickBooks Online offers specialized tools to manage this step in the selling process. You can create detailed estimates that the site can easily convert to invoices when you get an approval. And QuickBooks Online reports help you monitor the progress of your quotes. Here’s how it works.
A Dedicated Form
You probably already know how to create an invoice. If so, you shouldn’t have any trouble generating estimates because the forms are very similar. To get started, click the + (plus) sign in the upper right corner of the screen. In the Customers column, click Estimates. A form like this will open:
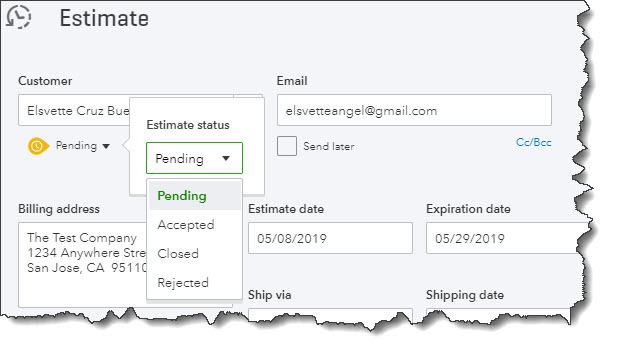
QuickBooks Online provides a form template for your estimates.
Open the drop-down list in the Customer field and select the correct one (or +Add new).
Note: If you click on +Add new, you’re only required to enter your prospective customer’s name to create an estimate; contact detail, of course, will not appear on the form. You can go back later and complete a customer record, but it’s best to at least enter a physical and email address. Click +Details to open the complete record, then save what you provide there.
The word “Pending” should appear below the Customer field. This refers to the status of your estimate. Click the down arrow to the right of it, then on the down arrow in the small window that opens to see what options you’ll have later. If you want to copy someone else on the estimate, click the small Cc/Bcc link to the right and provide the email address(es).
Enter (or select by clicking on the calendar graphic) the Estimate date. If your offer is only good for a limited period of time, enter an Expiration date; otherwise, leave that field blank. Then go down to the Product/Service grid and select the items for which you’re providing an estimate, one on each line. Fill in the Qty field and check the labeled box if the item is taxable.
If you had created a product record for it already, the other fields should be completed automatically. If not, click +Add new. The Product/Service information pane should slide out from the right side of the screen. Here again, you’re only required to enter a Name, but you should really create the whole record and save it to return to the estimate. If you’ve not been through this process before, we can walk you through it.
You can add a discount to the estimate as either a percentage or a dollar amount in the lower right corner of the screen. You can also edit the customer message that appears in the lower left and attach any files necessary. When you’re done, save the estimate.
Estimate Options
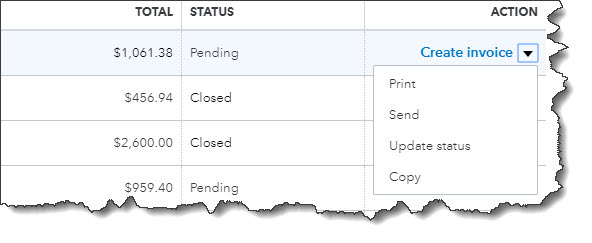
You can work with your estimate from the Sales Transactions screen.
If you’re not already there, click the Sales link in the left vertical toolbar, and then the All Sales tab and the Estimates bar. Find your estimate and look at the end of the row, in the Action column. If you want to convert your estimate to an invoice, click Create invoice. In the window that opens, indicate whether you want to invoice:
- A percentage of each line item,
- A custom amount for each line, or,
- The total of all lines.
Look over your invoice when it opens, complete any other fields necessary, and save it. Your estimate’s status has now been changed to Closed, and the new invoice created from it will appear on the Sales Transactions screen. It will also be included in the Estimates By Customer report.
If you can create an invoice, you can create an estimate. The tricky part comes in when you have to amend an estimate before you bill it – or even alter it and resubmit it. If you’re going to be working with estimates extensively, let us help you get it right from the start.

