If you’re using QuickBooks Online Plus or Advanced, you can create projects and track their profitability.
You already know how to determine whether your business is making or losing money overall: you run a Profit and Loss report. But what if you want to break this data down further? How can you tell whether the individual jobs you do for customers, with all their related income and costs, are profitable?
This kind of insight can have an enormous impact on future business decisions about product and service pricing, worker costs, and expenses. It can even signal whether or not you should take on specific jobs.
If you’re using QuickBooks Online Plus or Advanced, you can use their Project tools to calculate profitability. The theory is simple. You simply assign all relevant sales, time, and expenses to the project. QuickBooks Online will do the rest.
Getting Started
First, you’ll need to make sure that QuickBooks Online is ready to track projects. Click the gear icon in the upper right and select Account and Settings. Click on the Advanced tab and go down to the Projects section. If this feature is turned Off, click the pencil icon over to the right, click in the box to turn it On, and Save this option.
To create a project, click on Projects on the home page and then on the New Project button over to the right. This panel will slide out from the right:
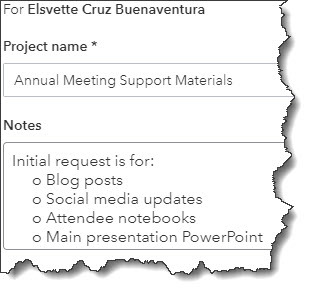
Before you begin tracking a Project in QuickBooks Online, you’ll have to create a master record for it.
Enter a Project name in that field and select a Customer from the drop-down list (or <Add New>). Notes are optional but recommended. Click Save, and your new project will appear in a list on the Projects page. QuickBooks Online stores that information along with the customer in your company file and makes it available when you create, for example, invoices, checks, expenses records, and time activities.
Linking Projects in Forms
Your project will appear in different places on different forms. On an invoice, it appears in the Customer drop-down list as a sub-item under the linked customer. You’ll select the project name rather than the customer to make sure the invoice was “tagged” to the project and wasn’t just a one-off bill. If you’re recording an expense, you’ll see a column for Customer/Project with other line items details.
There’s also another way to connect transactions to their related projects. On the Projects home page, click on a project name in the list. Click the Add to project button in the upper right and select the correct transaction from the list that drops down. In some cases, like invoices, the project will already have been selected and will appear in the Customer field.
If you enter a transaction and realize later that you forgot to connect it to a project, you can correct this in most cases (like expenses and bills) by going back to the original transaction and adding (or changing) the Customer/Project name. Invoices are tricky, though, depending on their status. We’d recommend you consult with us about this.
Understanding Profitability
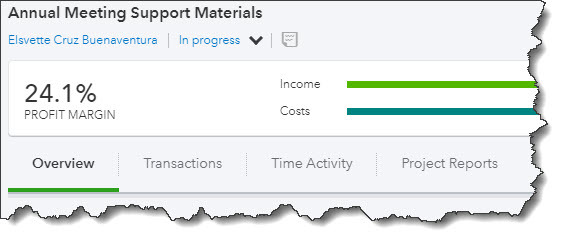
You can see what your profit margin is on any project at any time.
After you’ve been entering project-related income and expenses for a while, you’ll probably be curious about whether or not you’re making money – even if the project is still in progress. To do this, open the Projects home page and click on the project name. The screen that opens (like in the image above) will be devoted to that one project. You can click on tabs to see:
- An Overview that lists your income and costs, as well as your profit.
- A list of related Transactions.
- Time Activity records.
- Project Reports (Project profitability, Time cost by employee or vendor, and Unbilled time and expenses).
We encourage you to use QuickBooks Online’s Project tools but would caution you about making changes to some existing transactions, especially invoices. We can help ensure that you’re on the right track with this feature. Contact us, and we’ll set up a consultation.

