If you frequently sell multiple inventory items grouped together, you need to learn about QuickBooks’ assemblies.
Let’s say you run a home improvement retail outlet, and one of the things you sell is doors. You might sell their parts—door frames, hinges, doorknobs, etc.—individually, in case a customer needs to replace a piece. You may also want to sell all of the individual components as a kit and give your buyer a price break for purchasing them all together.
QuickBooks calls these assemblies; sometimes they’re referred to as kits. Just as you’d create an individual inventory part, you can group related parts together and create an item that you would sell as a package.
A couple of caveats here. You can only build assemblies in QuickBooks Premier and above. If you need this feature and are using QuickBooks Pro, talk to us about upgrading. Second, we know that not all of you are using the latest versions of the software. We’ll use QuickBooks Premier 2018 in the examples here.
Under the Hood
Before you can start working with assemblies, check your QuickBooks settings to make sure they’re correct. Open the Edit menu and select Preferences, then Items & Inventory | Company Preferences. Click in the box in front of Inventory and purchase orders are active in it’s not already checked. If you want QuickBooks to deduct the quantity of items that have already been entered on sales orders, check that box (we recommend this, so you’re not selling items that have already been promised). Then make sure the button in front of When the quantity I want to sell exceeds Quantity Available is filled in, for the same reason.
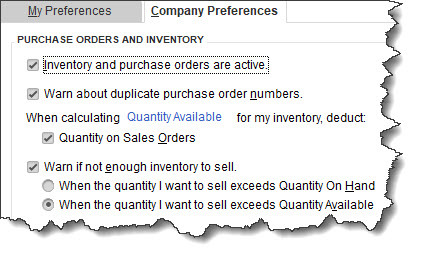
Before you start building assemblies, you’ll need to make sure your Company Preferences are marked accordingly.
Creating an Assembly Item
Open the Lists menu and select Item List. Open the drop-down list under Item in the lower left corner and click New. In the window that opens, click the down arrow under Type and select Inventory Assembly. Enter an Item Name/Number in the corresponding field in the window that opens. Don’t check the Subitem of or the I purchase this assembly item from a vendor boxes, and ignore Unit Of Measure.
Again, depending on the version of QuickBooks you’re using, you may see different fields in the Inventory Information box at the bottom of this window. But there are some standard elements you should find in this window no matter the version. They include:
- Cost. How much does it cost you to purchase all of the parts for one assembly?
- Sales Price. What will you charge your customers per kit?
- COGS Account. “COGS” stands for Cost of Goods Sold. What account in the Chart of Accounts will you use to track the cost of producing your assemblies? Usually, the default one in QuickBooks is fine.
- Income Account. Which account tracks your sales of this assembly?
- Bill of Materials (BOM). This appears as a table in QuickBooks; it’s a list of all the individual inventory parts that make up the kit, along with their Cost (to you), QTY (quantity required for each assembly), and the total BOM Cost.
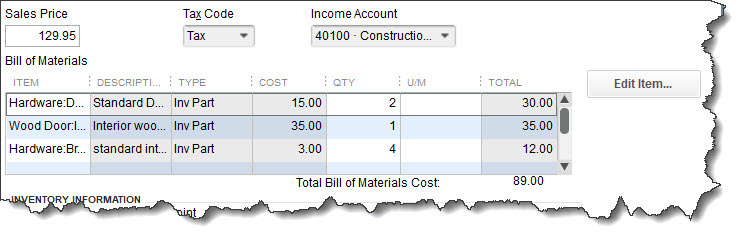
Your Bill of Materials Cost is the total of all inventory items required to create an assembly.
The Inventory Information box at the bottom of this window might contain fields for information like the Asset Account, quantity On Hand, and the number of items on purchase orders and sales orders. Once your inventory assembly is saved, it will appear in your Item List.
When you need to actually create kits, you’ll open the Vendors menu and select Inventory Activities, then Build Assemblies. You’ll select the Assembly Item from the drop-down list in the upper left corner, which will open a list of the components needed and their quantity on hand. You’d enter the number of kits you want (the maximum possible appears below the table) and then click one of the Build buttons. The next time you look at the kit in your Item List, you’ll see that its quantity has increased.
The concept of assemblies is easy to understand, but if you haven’t worked with accounts and inventory much, you may find creating kits in QuickBooks to be a bit of a challenge. Inventory levels can be a real problem if they get out of whack, and accounts must be assigned correctly to avoid inaccuracies in reports and taxes. We’d be happy to work with you as you get started with this task.

