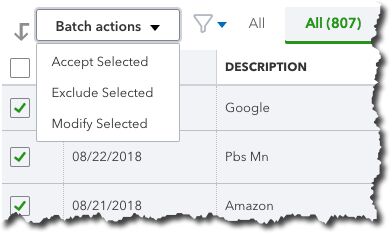QuickBooks Online was built to work with transactions downloaded from your online financial institutions. Here’s how to work with them.
The ability to import transactions from financial institutions into QuickBooks Online is definitely one of the best things about the site. You may have even signed up for that very reason. By now, you’ve probably already set up at least one connection. But are you using all of the QuickBooks Online’s account tools? There’s a lot you can do once you’ve imported in data from your bank or credit card provider.
We’ll explore these features in this column and the next.
First Steps
If you’re a new subscriber, you may not have established these critical links yet. It’s an easy process. Start by clicking the Banking link in the left vertical navigation pane. In the upper right corner, click Add Account and enter the name of your financial institution if it’s not pictured. Then follow the instructions you’re given on the screen. These can vary depending on the bank or credit card provider, but you’re always at least asked to enter the user name and password that you use to log into each online.
Need help with this? Let us know.
Viewing Your Transactions
Once you’ve made a successful connection, you’ll be returned to the Bank and Credit Cards page. You should see a card-shaped graphic at the top of the screen for each account you’ve linked. Click on one. The table that opens is not your account register. The view here defaults to For Review, which refers to transactions you’ve downloaded. The All tab should also be highlighted; we’ll get to Recognized transactions later.
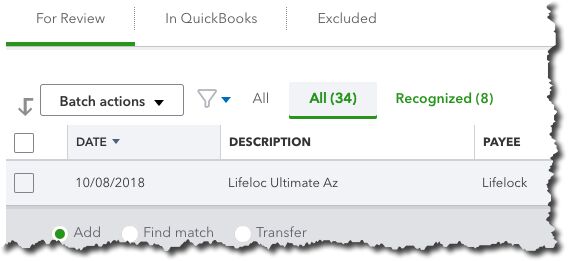
When you first download transactions into QuickBooks Online, before you’ve done anything with them, many will appear under For Review.
There’s a lot going on here, so don’t be surprised if you’re confused. Review each transaction by clicking on it. QuickBooks Online will have guessed at how it should be categorized, but you can change this by opening the list in the category field and selecting the correct one. It’s critical that you get this right, since it will have an impact on reports and income taxes. If you need to Split it between multiple categories, click on that button found to the right.
If the transaction is Billable, check that box and choose a customer from the drop-down list. If you don’t see this box, click the gear icon in the upper right and select Account and Settings | Expenses. Check to see that Make Expenses and Items Billable is turned On (click on Off, then check the appropriate box to turn it on).
Next, determine how you want to process the transaction by clicking on one of the three buttons at the top of the transaction box. Do you want to accept it and Add it to that account’s register? Do you want QuickBooks Online to Find (a) Match for it (like a payment that matches an invoice, for example)? Or, do you want to Transfer it to another account? Once you’ve made one of these three selections, the transactions that you’ve added or matched will move under the In QuickBooks tab (where you can still Undo them) and will be available in the account’s register.
Other Options
Say you run a cross some duplicate or personal transactions that you don’t want to appear in the current account’s register. Check the box in front of each, then click the arrow in the Batch Actions box. Select Exclude Selected. They’ll then be available under the Excluded tab. You can also Accept or Modify multiple transactions simultaneously by using this tool.
So far, you’ve been viewing All your transactions. Click on Recognized to the right of it. These are transactions that are already familiar to QuickBooks Online because they’ve appeared before and/or have been matched, or because you’ve created Bank Rules for them (we’ll address that concept next month). You’ll need to address these the same way you did the transactions in the For Review section; you can either Add or Transfer them.
If you’re new to QuickBooks Online, this may all sound pretty complicated. It can be at first. But once you’ve worked with downloaded transactions for a while, you’ll understand the flow much better. If you’re not clear on the process from the start, it can lead to trouble. Contact us at your convenience. We’d be happy to sit down with you and go through it all using your own company’s data; the familiarity may help.