We covered a lot of ground last month, but there are still some things to know about working with transactions you import from your banks.
Last month, we went over the basics of managing financial transactions once you’ve downloaded them into QuickBooks Online. We walked you through the mechanics of connecting to banks and credit card companies online and described the process of reviewing imported transactions, exploring concepts like:
- Categorizing them, and marking them as billable
- Adding them to an account register; matching them to related transactions; or transferring them to another account
- Using Batch actions to process related groups
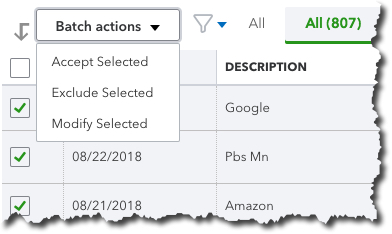
We explored QuickBooks Online’s Banking features last month, including the site’s ability to work with related transactions as groups.
This month, we’ll look at the process of setting up rules to automatically classify transactions as they come in from your banks. We’ll also provide a brief overview of the Chart of Accounts.
Bank Rules
We’ve already discussed QuickBooks Online’s ability to guess how transactions should be categorized (it’s not always right, but you can change incorrect ones). It also allows you to memorize transactions that recur on a regular basis; this also saves time and improves accuracy. There’s another way the site also uses automation to help minimize keystrokes: Bank Rules. Based on your input, it will scan incoming items and classify them, so you don’t have to. This can be very helpful when you regularly import transactions that share specific attributes.
Let’s look at how this works. Click Banking in the navigation toolbar, then click Bank Rules. Once you’ve created your own rule(s), they’ll appear in a grid on this screen. For now, click New rule in the upper right corner. Basically, you’re going to tell QuickBooks Online that when specific conditions are met, as you can see in the example below, it should take the specified action(s): assign a Transaction type, Payee, and/or Category. You can also have the transaction automatically added to your books.
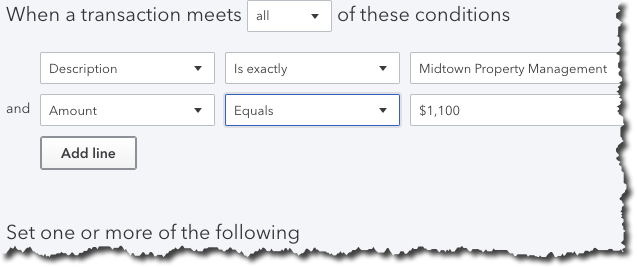
You can create Bank Rules in QuickBooks Online that will automatically assign a Transaction type, Payee, and Category to imported items that meet specific conditions.
We suggest you meet with us if you’re going to take on this task. If your business processes a lot of transactions, Bank Rules can be incredibly helpful. But set them up incorrectly, and it could take many hours to untangle the errors.
Account Registers, Chart of Accounts
In this column and the last, we’ve been working with transactions as they come into QuickBooks Online directly from your financial institutions, before they appear in your account registers. When you clicked Add after you looked at—and perhaps modified—a transaction listed under For Review on the Banking page, you sent it to that account’s register.
Notice that the site’s registers look similar to their paper counterparts; you may remember recording checks and deposits in the back of your checkbook, if you’ve been in business long enough. There are two ways to see them in QuickBooks Online. When you’re on the Banking page, look over to your right. You’ll see a link labeled Go to Register. Click it, and you’ll be taken to that page for the account that’s currently active.
You can also open your account registers from the Chart of Accounts. We don’t talk much about this element of financial management because it’s not something you should be modifying. Nevertheless, it’s the heart of your accounting system. It consists of a comprehensive list of your company’s accounts, divided into assets, liabilities, income, expenses, and equity (along with subaccounts). Transactions are assigned to the appropriate account and recorded in the General Ledger, which is another element of accounting that we don’t discuss because you don’t have to deal with it in QuickBooks Online.
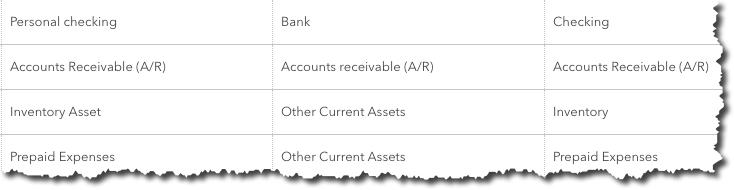
You can view your company’s Chart of Accounts in QuickBooks Online, but we recommend you don’t modify it.
Click on the Accounting tab in the navigation toolbar, then Chart of Accounts. You’ll see your individual bank accounts listed here, along with a View Register link.
A Critical Concept
Again, you won’t have to deal with the Chart of Accounts, but it’s very important that you understand how to manage downloaded transactions as you move them into your bank accounts in QuickBooks Online. Mistakes here can trigger errors in reports and taxes, as well as create general confusion. We’d be happy to get you on the right path with this critical function.

