Estimates can be effective sales tools – if they look professional and offer attractive prices. Here’s how to create them using QuickBooks.
You don’t need to be a car repair shop or an HVAC technician to present prospects and customers with estimates. In fact, there may be many times when an unexpected estimate—or bid, or proposal—will land you a job you didn’t necessarily expect.
Of course, the bottom line is the meat of your estimate, the price you’re willing to accept for your work performed. It’s your job to determine that. But let QuickBooks do what it does best: provide intuitive, efficient tools for creating and modifying estimates.
First Steps
Before you start creating estimates, you’ll need to make sure they’re turned on in QuickBooks. Open the Edit menu and select Preferences, then Jobs & Estimates | Company Preferences. If the Yes button below DO YOU CREATE ESTIMATES? is not filled in, click inside of it to turn on this feature. Also, the Warn about duplicate estimate numbers check box should be activated.
There are actually three ways to open an estimate form. You can click the Estimates icon on the home page or open the Customers menu and select Create Estimates. You can also open the Customer Center (Customers | Customer Center) and click on the Transactions tab. Click the New Transactions button in the toolbar and choose Estimates.
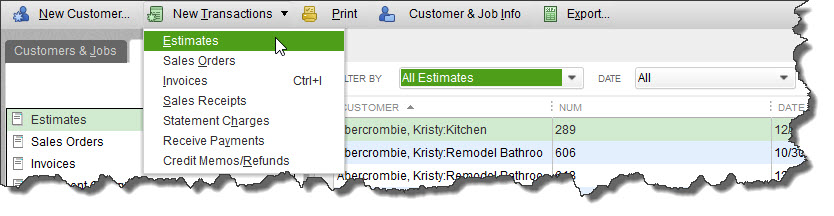
If you haven’t explored QuickBooks’ Customer Center, you should. You can do a lot of your sales work directly from there, like creating estimates.
As you can see, you can create multiple types of sales forms from here. You can also see lists of existing and historical transactions.
Making It Yours
Before you create your first estimate, you should make sure that the form’s header, footer, and columns contain the fields you want. Use one of the three methods we just outlined to open a blank form. Then, with the Formatting tab at the top of the window active, click Customize Data Layout in the toolbar that opens to launch the Additional Customization window.
Take your time working with the options in this window. QuickBooks gives you an incredible amount of control over how your estimates will look, but don’t get ahead of yourself. Start with the most important content: the text you want to have appear. By default, the software opens a template called Custom Estimate that contains commonly-used fields, like Cost, Description, and Markup. You can easily change these by checking and unchecking their corresponding boxes.
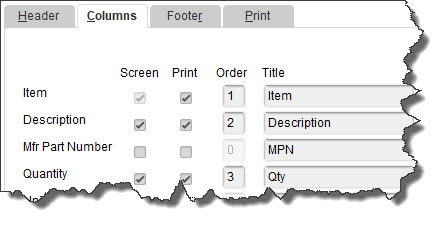
You’ll check and uncheck boxes to indicate the fields you want to appear in the Header, Columns, and Footer of your estimates.
You’ll notice that you can have specific fields appear on the screen and/or on printed copies of your estimates. You can also change the field names (use Bid or Proposal instead of Estimate, for example), and for columns only, the order in which they appear.
Warning: Be careful with the Markup field of your estimates. You wouldn’t want your customers to see this, so be sure that it is NOT checked in the Print column.
As you make changes to this template, you’ll see the graphical Preview over to the right change to reflect your modifications. Click Print Preview to see a larger, finished version of your template. When you’re satisfied with it, click OK. This will replace your Custom Estimate template.
Adding Templates
You probably noticed other links and icons related to the formatting of estimates. These open advanced tools that we can help you understand. Once you’ve mastered them, you can save multiple versions of your estimate templates to use in different situations. These features include:
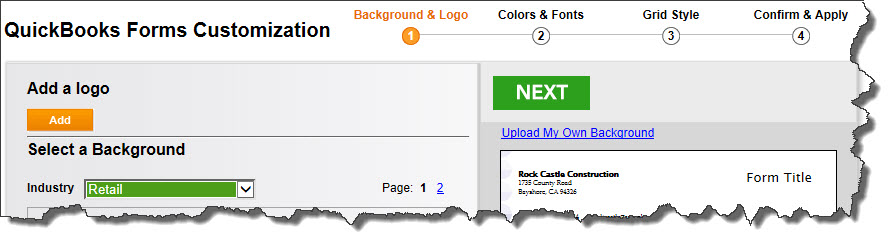
If you want to create a different look for the Custom Estimate template or build and save a new one, you can walk through this customization wizard.
- Customize Design. This opens a multi-step wizard that helps you select a background, font, and grid style.
- Download Templates. You can choose from multiple pre-designed templates.
- Basic Customization. This window supplies tools for adding a logo and changing colors and fonts.
- Layout Designer. We only recommend this tool if you already have freeform design skills.
Just Like Invoices
Creating an estimate in QuickBooks is just like filling out an invoice. You enter data where appropriate, and select options from drop-down lists. If you don’t have any experience with sales forms and need some guidance, we’re here to help. We can set up a time to go over the entire process – and answer any other questions you might have about QuickBooks while we’re at it. So, get started and connect with us at your convenience.

