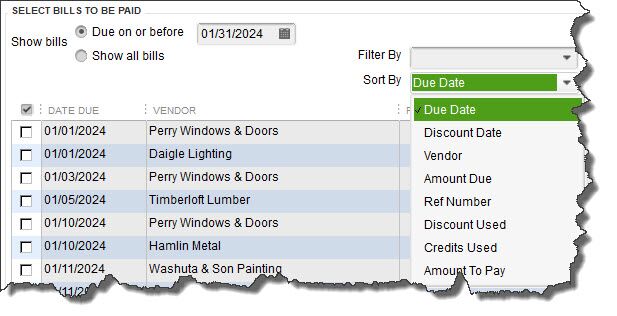The time-consuming part’s over once you’ve entered bills in QuickBooks. Here’s how to pay them.
Last month, we explained that the process of paying bills in QuickBooks requires two separate sets of actions. We went over what’s required to enter bills and to set up reminders so they don’t get overlooked. This month’s column will walk you through the second step: paying the bills.
You’ll remember you must first click Enter Bills on the home page (or open the Vendors menu and select Enter Bills), which opens a graphical representation of a bill. Select a Vendor from the drop-down list and complete the remaining fields in the top box. Make sure the Amount Due carries over to the lower part of the screen under either the Expenses or Items tab and that the rest of the fields there are completed correctly before you save the bill.
Once a bill is saved, it will be available to you when you click Pay Bills on the home page. That action will open a window similar to this one:
In the upper left corner, you’ll first SELECT BILLS TO BE PAID by either defining a date range or asking to see all bills that have been entered but not yet paid. To the right of those options is the Filter By field. You can open the list and click All Vendors or click on a specific vendor. Selecting an option in the Sort By field allows you to change the display order of the list of bills.
Selecting Bills
Next, you’ll have to indicate which bills you want to pay, and by what method. This may take more than one pass if you’re using different payment methods for different vendors. If that’s the case, you’ll have to select bills in batches. Click in the box in front of each bill that you want to pay (or click Select All Bills below the table).
There are several columns in the table you will see. Some will already be filled in for each vendor with information that was included in the actual bill, like REF. NO. and AMT. DUE. Others refer to discounts and credits. If you’ve already set up vendor discounts (early payment, for example) or are entitled to a credit (overpayment, returned merchandise, etc.) and have set up QuickBooks to automatically apply them to bills, they should appear in those columns.
Tip: If you are the company administrator, you can set up this option. Open the Edit menu and select Preferences | Bills. With the Company Preferences tab active, check the boxes in front of Automatically Use Credits and Automatically Use Discounts, and select the correct Default Discount Account.
Discounts and credits are rather complex concepts in QuickBooks, and we expect you might need our help with setting them up.
The final step in bill paying on this page is to enter the AMT. TO PAY at the end of each applicable row.
Dispatching Payments
If you’ve selected All Bills (or chosen a batch that will use the same payment method), you’ll need to deal with the lower half of the bill-pay screen, which will look something like this:
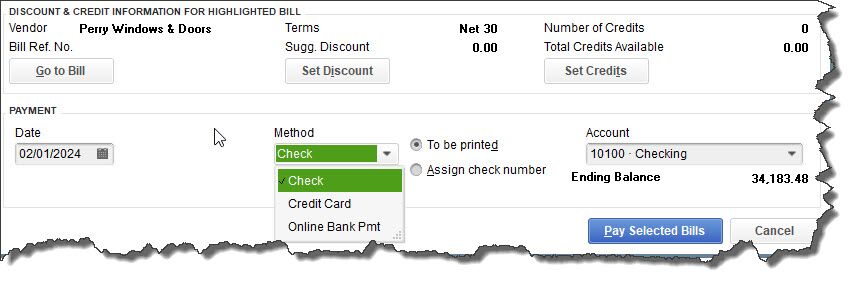
Whether or not you’ll be dealing with credits and discounts you’ll still have some work to do at the bottom of the bill-paying screen.
You can click on Go to Bill if you need to see the original form; also, verify the Payment Date and Terms are correct. You can still Set Discount and Set Credits here, but again, please don’t do so until we’ve scheduled a session to go over these advanced tools if you plan to use them. Select a payment method for the bills you’ve selected; the options and account to the right of your choice will change depending on which it is.
When you’re done, click Pay Selected Bills and do any follow-up work that’s requested.
The bill-pay process in QuickBooks has a lot of moving parts, some of which may need prep work before you can actually dispatch bills. We strongly urge you to get together with us if you’re planning to use this element of QuickBooks. Although beneficial, it’s one of the more complicated processes in the software, and it must be done with extreme accuracy. When you’re ready, we can help.