Do you create the same transactions repeatedly? QuickBooks allows you to memorize them.
Accounting involves a lot of repetition. You send invoices and receive payments and pay bills, over and over. Sometimes they’re similar enough every month that you’d swear you already processed them.
QuickBooks has a feature that can both save time by reducing duplicate data entry and minimize errors. Once you’ve created a transaction, but before you save it, you can memorize it. Then when it comes up again, the software will have created a template that you can either send as is or make any changes necessary. If more than one transaction is due on the same day, you can save all of them as a group and dispatch them together.
This repetition is easy to set up, but you need to take care with it. Here’s how it works.
Sales and Purchase Forms
You can memorize multiple types of transactions, including invoices, sales orders, and bills. Let’s look at this process by creating a repeating invoice. You might want to use a sample file to practice. Open the File menu and highlight Open Previous Company, then select either a product or service-based company.
Click Create Invoices on the home page (or Customers | Create Invoices). Fill out the form using the sample data. In our example, we’re billing the customer for four weekly gardening sessions. Click Memorize in the toolbar or Edit | Memorize Invoice. This small window will open:
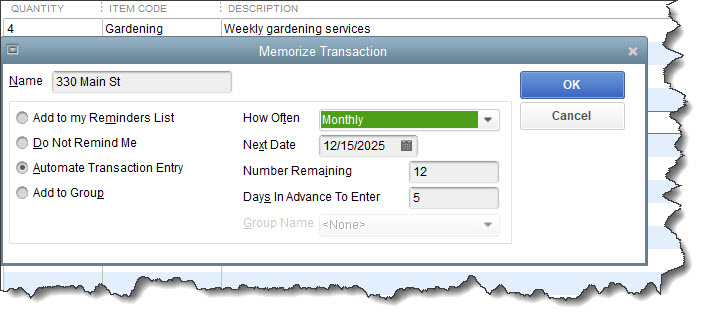
When you memorize a transaction, you have multiple options for setting up its processing.
QuickBooks gives you three ways to handle the transaction. You can:
Add to my Reminders List. QuickBooks will add an entry in your Reminders list X number of days before the invoice should be entered. In order to get it, of course, you need to have Reminders turned on. Open the Edit menu and select Preferences, then Reminders | My Preferences. Click in the box in front of Show Reminders List when opening a Company file. Then click Company Preferences and select Show Summary or Show List next to Memorized Transactions Due and enter the number of days before the due date that you want to be reminded. Click OK.
Do Not Remind Me. You might select this for a transaction that doesn’t have a set schedule, just so it’s available when you need it.
Automatic Transaction Entry. Just like it sounds. QuickBooks will automatically enter the transaction according to the schedule you establish, changing only the date. If you select this option, you need to select How Often the transaction will be processed (Weekly, Monthly, etc.) and what the Next Date will be (be sure this date is in the future). In our example above, the customer only had a contract for a year, so we entered 12 (months), which included the Next Date. Then choose the Days In Advance To Enter.
When you’re done, click OK.
Adding to a Group
There’s a fourth option in this window: Add to Group. You can set up groups of memorized transactions whose due dates are the same, or similar enough to be stored together. Open the Lists menu and select Memorized Transaction List. Once you’ve memorized a transaction, you’ll see it listed there. Right click anywhere on that screen and select New Group to open this window:
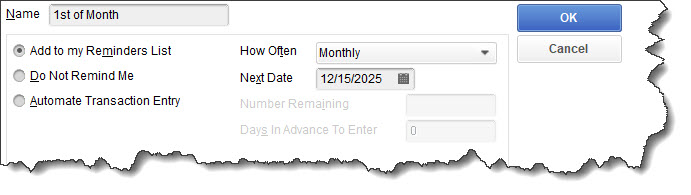
You can create Groups of transactions that have similar due dates.
Give your Group a recognizable name and fill out the rest of the fields, then click OK. It will now appear in the list of memorized transactions. Open or create a transaction that you want to include in the Group and click Memorize again. In the window that opens, click the button in front of Add to Group and click the down arrow next to the field for Group Name to open the list. Select the correct one and click OK.
Bills, Too
You can memorize bills, too, following a similar process, but we’d caution you about using the automated transaction entry option for these unless your payment is exactly the same every month.
If you do automate a transaction and the amount changes, or if you want to edit a memorized transaction for any reason, open the Memorized Transaction List. There are two ways to edit. If you want to change your reminder option, frequency, etc., highlight the one you want to edit and right click on it. Select Edit Memorized Transaction and make your modifications, then click OK.
If you want to alter the content of the transaction itself, double click on it, make your changes, and click Memorize. Click on Replace in the small window that opens, then save the transaction. You can also choose Delete Memorized Transaction and create a new one.
It’s not difficult to memorize transactions in QuickBooks, but you can get tangled up when you try to edit them or when you’re setting up the automated entry option. We encourage you to contact us if you’re unsure of these features, or when you’re dealing with anything in QuickBooks that is unfamiliar or complicated. We’re here to support you and your small business accounting operations in any way we can.

